"How can I export iPhone HEIC photos to PC for a backup?"
What Is HEIC?
HEIC is the file extension of images compressed with HEIF (High Efficiency Image Format) standard, which stores still images and image sequences in HEVC encoded videos. Featuring higher compression, HEIC images are encoded in smaller size (half of JPEG) while delivering better quality for capturing a more extended color range to increase photo accuracy. Also, a HEIC file can be a container for multiple images making live photos easy and well.
HEIC is the file extension of images compressed with HEIF (High Efficiency Image Format) standard, which stores still images and image sequences in HEVC encoded videos. Featuring higher compression, HEIC images are encoded in smaller size (half of JPEG) while delivering better quality for capturing a more extended color range to increase photo accuracy. Also, a HEIC file can be a container for multiple images making live photos easy and well.
iOS 11 & HEIC
Apple puts native support of HEIC on iOS 11 to save storage on iPhone/iPad/iCloud which will be taken up by photos; enhance image quality and edit photos easily. iOS 11 devices armed with A9 and new processors (iPhone 7 or newer; iPad Pro; iPad [2017] or newer) can accept HEIC. To enable HEIC on iPhone, go to Settings > Camera > Format > select High Efficiency option.
Apple puts native support of HEIC on iOS 11 to save storage on iPhone/iPad/iCloud which will be taken up by photos; enhance image quality and edit photos easily. iOS 11 devices armed with A9 and new processors (iPhone 7 or newer; iPad Pro; iPad [2017] or newer) can accept HEIC. To enable HEIC on iPhone, go to Settings > Camera > Format > select High Efficiency option.
You may have set HEIC as the format for photos on your iPhone for space saving. And sometimes, another requirement happens: to transfer iPhone HEIC photos from to PC for a backup in case unexpected disappearance, mistakenly deleting…Now, follow us to complete iPhone HEIC photos transfer with ease.
Best Software to Transfer iPhone HEIC Photos to PC
HEIC photos will be automatically uploaded to iCloud if turning on iCloud Photo Library on iPhone. But iCloud is not the best recommendation to sync iPhone HEIC photos for several reasons.
1. iCloud can only access photos on iPhone via network (3G/4G, Wi-Fi).
2. Although HEIC photos occupy less space in iCloud, 5GB free storage is still not enough if you have saved lots of large files (like 4K movies/TV shows).
3. iCoud photo not syncing issue sometimes appears result in a failure to backup some photos.
2. Although HEIC photos occupy less space in iCloud, 5GB free storage is still not enough if you have saved lots of large files (like 4K movies/TV shows).
3. iCoud photo not syncing issue sometimes appears result in a failure to backup some photos.
Alternatively, WinX MediaTrans, the expert iPhone photo transfer software, can well transfer HEIC photos from iPhone X/8/7 to PC without trouble. No network needed, it only requires you to connect iPhone with PC via a USB cable to export HEIC photos in a few clicks. WinX MediaTrans enables you to freely select one photo, multiple photos or all photos for syncing. It brings a superfast and stable photos transfer process without any interruption or data loss.
How to Transfer iPhone HEIC Photos to PC
At the start, please DOWNLOAD and install WinX MediaTrans on your PC (fully compatible with Windows 10 and lower). Next, follow the steps below to transfer HEIC photos from iPhone to PC.
Step 1. Plug in iPhone into PC via a USB cable. Launch WinX MediaTrans. If the connection succeeds, you can see your iPhone name and iOS version on the main interface. If "not connected" appears, go to "Fix iPhone Not Connecting to Computer" for a solution.
Step 2. Click Photo Transfer on the main interface to access the page where all photos on your iPhone will be listed.

Step 3. Select one or more or all HEIC photos you want to transfer to PC and then click Export button on the top menu bar.
Please note that there are two options: Export and Export HEIC to JPG.
• If you just want to transfer HEIC photos without changing format for a backup, please check Export.
• If you want to open HEIC on PC after exporting from iPhone, it is suggested to check Export HEIC to JPG because Windows doesn't support HEIC at present.
• If you just want to transfer HEIC photos without changing format for a backup, please check Export.
• If you want to open HEIC on PC after exporting from iPhone, it is suggested to check Export HEIC to JPG because Windows doesn't support HEIC at present.

Destination folder which is used to save the exported HEIC photos will pop up after the process is finished. You can move, open or edit photos later.


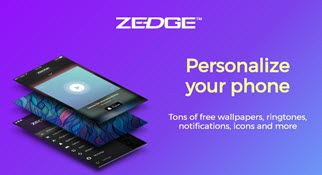


 Download link:
Download link: 
