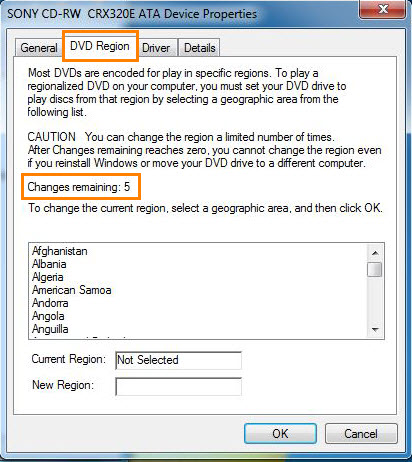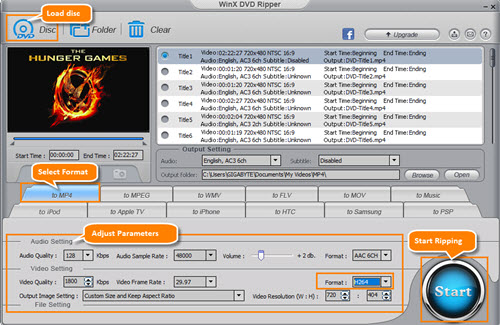Q: "I would like to convert the folder named VIDEO_TS for my DVD into a single AVI file so I can download and play it in my player. Is there a program out there that can do such a conversion in Windows environment? Ease of use and short conversion time is important."
VIDEO_TS directory is the major component of DVD video. In a VIDEO_TS folder, VOB files contain primary data, including video, audio, subtitles, menus and other video-related data; IFO files store control information to navigate a DVD player to play DVD content properly, such as chapters, audio/subtitle streams and so on; and BUP files are used as copies of IFO files in case some IFO files are corrupted.
VIDEO_TS folder can be opened on hard drive after inserting a DVD into computer. DVD player software allows you to view the content. However, it is unplayable on a device and non editable unless you can make a digital copy from the whole folder. Here, we will introduce an easy and fast way to convert VIDEO_TS to AVI for better playback, editing and online uploading.
You Need a Program to Convert VIDEO_TS to AVI
WinX DVD Ripper Platinum stands out as the best VIDEO_TS to AVI converter. As a professional DVD ripper with over 10 years' development, it can well digitize DVD disc, DVD folder (VIDEO_TS) and ISO image into various video formats.
WinX DVD Ripper Platinum has a pleasing interface without confusing design. Only 3 steps, load DVD > select output > run and you can get a desired resulting file. It boasts the support of virtually all VIDEO_TS folder no matter whether it is encrypted. Generally, commercial DVD distributors use copy protections like CSS, region code, RCE, Sony ArccOS, Disney DRM or some other complex schemes on discs for preventing people from copying the content.
WinX DVD Ripper Platinum utilizes hardware acceleration to produce a superfast pith WinX, you can remove all those encryptions and convert VIDEO_TS folder to AVI encoded with Divx or Xvid and other popular formats like MP4, MKV, MOV, FLV, 3GP. erformance. It makes full use of Intel QSV and NVIDIA NVENC to make GPUs to process conversion task with accelerated speed while CPU is freed up to manage other tasks. In addition, this VIDEO_TS to AVI converter can output an AVI file maintaining almost lossless quality.
How to Convert VIDEO_TS to AVI
Free download and install WinX DVD Ripper Platinum on your computer. Next, follow the tutorial to convert whole VIDEO_TS folder to a single AVI file.
For Windows 10 and lower: https://www.winxdvd.com/download/winx-dvd-ripper-pt.exe
For macOS Mojave and lower: https://www.winxdvd.com/download/winx-dvd-ripper-for-mac.dmg
For macOS Mojave and lower: https://www.winxdvd.com/download/winx-dvd-ripper-for-mac.dmg
Step 1. Insert a DVD disc into DVD drive. Launch WinX DVD Ripper Platinum and click +Folder button. A dialogue box appears asking you to select the DVD folder. Click Browse button to import VIDEO_TS and click OK.
Step 2. After the folder is loaded, all titles included in VIDEO_TS will be listed. WinX DVD Ripper Platinum will automatically detect the main title and select it.
Meanwhile, Output Profile window pops up. Find PC General Video from category and select AVI Video as output format. There are two profiles: AVI Video (Divx/Xvid +MP3) and AVI Video (Divx/Xvid+AC3/DTS). If you try to keep original audio tracks, the later profile is better. Next, click OK.
Tip: Hundreds of output profiles are divided into multiple categories including General Profiles, DVD Backup Profile, Device Profile, Web Video Profile, to Music and more allowing you to convert VIDEO_TS folder to a matching format for playback, editing or uploading.
Step 3. Click Browse button to set a destination folder if necessary. Then, click RUN button to start converting VIDEO_TS to AVI.
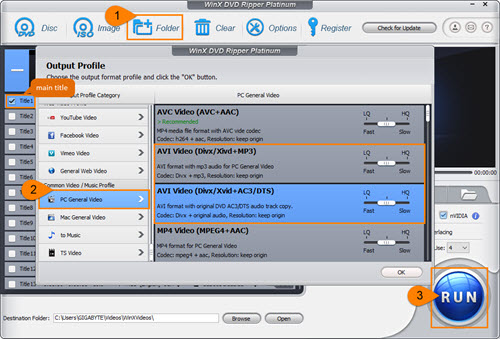
Notice:
• Hardware accelerator (Intel or NVIDIA according to your graphic cards) has been enabled. If you need a fast conversion speed, keep it turned on.
• You're suggested to tick Safe Mode option if you are trying to convert an encrypted VIDEO_TS folder in case interruptions during conversion.
• Disclaimer: Digiarty Software does not advocate ripping copy-protected DVDs for any commercial purpose and suggests referring to the DVD copyright laws in your countries before doing so.
• Hardware accelerator (Intel or NVIDIA according to your graphic cards) has been enabled. If you need a fast conversion speed, keep it turned on.
• You're suggested to tick Safe Mode option if you are trying to convert an encrypted VIDEO_TS folder in case interruptions during conversion.
• Disclaimer: Digiarty Software does not advocate ripping copy-protected DVDs for any commercial purpose and suggests referring to the DVD copyright laws in your countries before doing so.